
X•over 3 Pro Update
27-Feb-2020
When available, we offer free maintenance updates to users of X•over Pro. "Maintenance updates" are minor revisions of the program and are identified by changing the last segment of the version number such as 3.0.1 to 3.0.2, etc. They are not version upgrades where the first segment of the version number changes such as 3.0.2 to 4.0.0. New versions must be purchased and discounts are available for prior customers.
Maintenance updates are intended only for users who have already installed X•over Pro because they contain only the files necessary to update your existing copy of the program. If you have not yet installed X•over Pro, then you should install your original copy from the installation disc you received when you purchased a license for the program. If you have not yet purchased a copy of X•over Pro, then please visit our Purchase page.
Please go to our driver database update page if you already have the latest version of X•over Pro and you only want to update the driver information. We describe how to identify the version of your existing copy of X•over Pro below.
Update Instructions
Installing an X•over Pro maintenance update involves the following steps:
- Download the updater by clicking on the "DOWNLOAD" button at the top of the right column of this webpage and click on the "Save" button of the File Download dialog. Select a temporary location on your hard drive to store the download file. Important: Do not click on the "Run" button of the File Download dialog until after the file has been saved to your hard drive. This is because the updater cannot be run over the internet. It must be run from your computer.
- After the updater file has been successfully saved to your computer it is now okay to click on the "Run" button of the File Download dialog. Before doing so, make sure that X•over Pro is not running and its on-screen manual is not open. Then click on the "Run" button to launch the updater in the file your just downloaded. If you don't want to run it right away, you can double-click on the file later.
- Windows 11, 10, 8.1, 8 and 7 users: After the updater is launched, a system message will appear stating: "An unidentified program wants access to your computer". Make sure that "xo319m.exe" is listed and then click on the "Allow" button. The X•over Pro updater should now run.
- The updater will search your computer for your copy of X•over Pro and it will update it and/or its on-screen manual with the new one. It is normal for it to pause while it searches your computer's hard disk for the old version of the program. The larger your hard drive, the longer it can take. An error message will appear if it cannot locate an existing copy of X•over Pro.
- Windows 11, 10, 8.1, 8 and 7 Vista users: A few seconds after the updater has finished, another system message may appear stating "This program may not have installed correctly". As long as you did not receive an error message during the update, it should have been successful and you can click on the "This program installed correctly" button.
- Updating a version before 3.0.16 (all versions of Windows): If the old version on your computer is 3.0.15 or older then you should manually remove the link to the old X•over Pro user manual from the Start menu. It should be located at "Start > All Programs > HT Audio". Right-click on the "X•over 3 Pro On-Screen Manual" entry and select "Delete" from the pop-up menu. In the future, you can run the new on-screen manual from within X•over Pro from its Help menu by clicking on the "F1" key while the program is running.
Notes: When you run the updater, you should use the same Windows user account with "administrator" priviledges as you used when you first installed the program. Windows 11, 10, 8.1, 8 and 7 users: When you start the updater, you will be asked to confirm that you want to run the updater and, after it has completed, you will be asked to confirm that it functioned properly (described in Steps 3 and 5 above). You can determine this by checking the version number on the X•over Pro title window as described below.
How to identify which version of X•over Pro is installed on your computer
The easiest way to identify the version is to launch X•over Pro. The version will be displayed in the upper left corner of the title window as shown below:
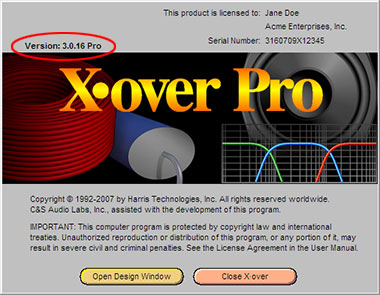
If the program is already running, you can select the "About X•over Pro" command from the Help menu to display the title window.
If the program is not running, you can check the version with the Windows Explorer. Navigate to the folder where X•over Pro is installed (the default path is "c:\Program Files\HT Audio"). Then right-click on the program file, "Xover 3.exe", and select "Properties" from the pop-up menu. (Note: Windows may not be configured to show file name extensions so you may see only "Xover 3" instead of "Xover 3.exe".) The "File Version" is listed at the top of the "Version" tab. The file date is labeled "Created:" and is located on the "General" tab.
